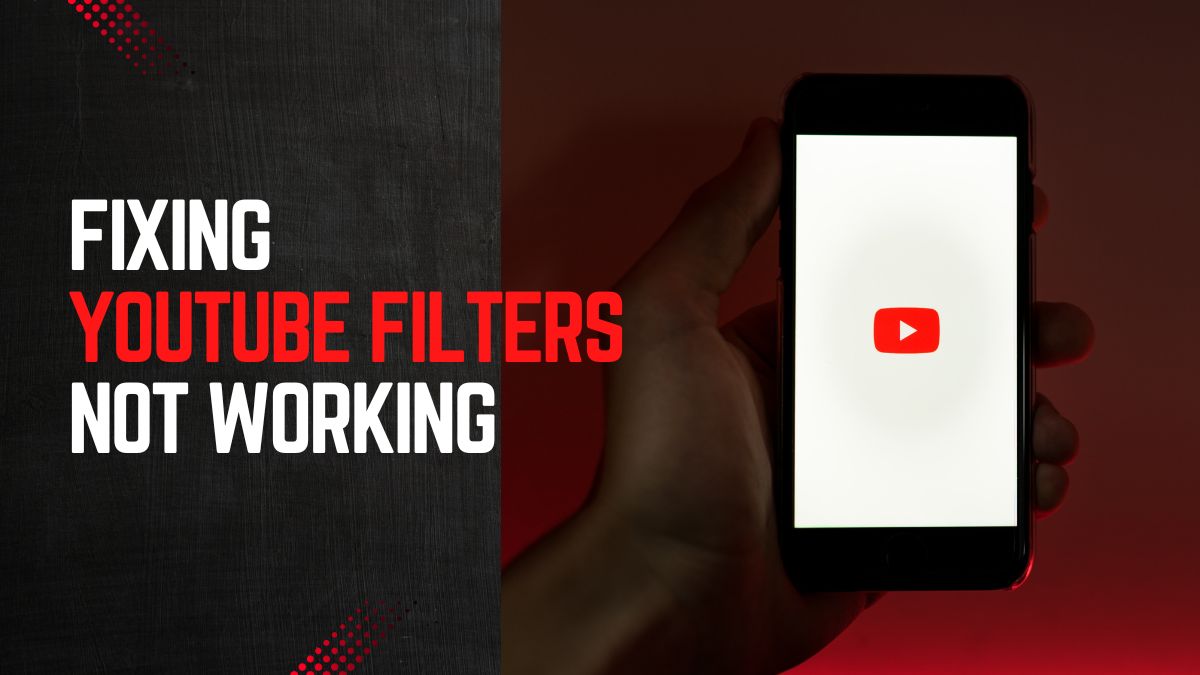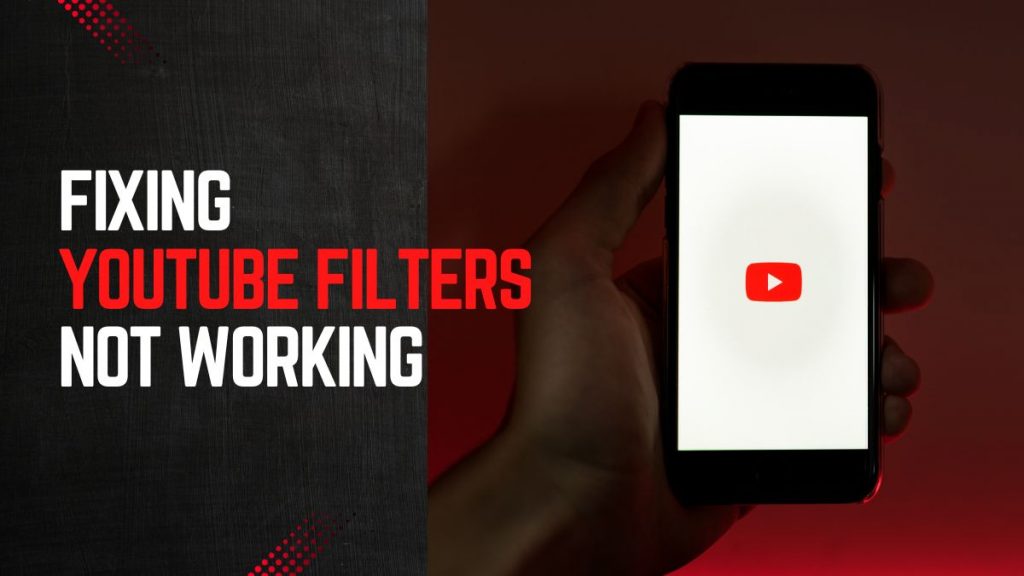
Here are best 7 Effective Solutions to Resolve YouTube Filters Malfunctions in a easy way.
Facing trouble with YouTube filters not functioning? You’re not alone. An ongoing update in the YouTube application may be the culprit behind this issue.
YouTube, being a prominent platform for content creators and marketing promotions, has become the go-to search engine globally. Whether you’re a budding YouTuber or a regular viewer, understanding YouTube filters is essential for efficient video searches.
With millions of videos uploaded daily, finding a specific video can be daunting. This is where YouTube filters come in handy, helping users refine their search queries and locate desired content swiftly.
Understanding YouTube Filters
YouTube filters, also known as YouTube advanced search results, allow users to refine their searches based on various criteria. Initially limited to filters like upload date, type, duration, and features, YouTube has recently introduced a ‘sort by’ filter for better result organisation.
Types of YouTube Filters:
- Upload Date: Filter videos based on when they were published, ranging from the last hour to this year, ideal for discovering trending topics.
- Type: Select the type of video you’re looking for – video, channel, playlist, or movie – to narrow down your search.
- Duration: Filter videos based on their length, perfect for finding content within a specific timeframe.
- Features: Customize your search further by selecting additional features such as live videos, 4K resolution, subtitles, and more.
- Sort By: Arrange search results according to relevance, upload date, view count, or rating for better navigation.
Applying YouTube Filters:
Applying YouTube filters on your device is straightforward:
- Open YouTube or visit https://www.youtube.com.
- Enter your search query in the search bar.
- Click on the search icon to view results.
- Tap on the filter option to access a dropdown menu.
- Select the desired filters like upload date, type, duration, features, or sort by.
Fixing YouTube Filters Not Working:
Encountering issues with YouTube filters? Here are two effective methods to resolve them:
Method 1: Clear Cache and Cookies
- Navigate to your device’s settings and locate the YouTube app.
- Select the app, then go to the storage section.
- Clear the cache first, and if the issue persists, proceed to clear data.
- Note: Clearing data will remove downloads, search history, and login details, so ensure to back up necessary data.
Method 2: Using Google Search Result
- If you’re using YouTube on a laptop or desktop, utilise Google’s advanced search tool.
- Open your browser and type “site:youtube.com” followed by your search query.
- This will display relevant results from YouTube on the Google search result page, allowing you to filter them as needed.
Conclusion:
In this guide, we’ve addressed the common issue of YouTube filters not working and provided comprehensive solutions. Whether you’re a content creator or a viewer, mastering YouTube filters can significantly enhance your YouTube experience.
Still facing problems? Feel free to comment below; we’re here to assist you. If you found this guide helpful, share it with your friends and family.
FAQs:
How do I filter my YouTube search?
You can filter your YouTube search results using the options provided on the right side (desktop) or below (mobile) after performing a search query.
How do you turn on YouTube filters?
Go to the settings menu, navigate to accounts, and under the filters section, toggle the filter options on.
Why does my YouTube search bar not work?
Clearing the cache and data of your YouTube application can resolve issues with the search bar not working.
How do I turn off the YouTube search filter?
Similarly, in the settings menu under accounts, you can turn off the YouTube search filter.”